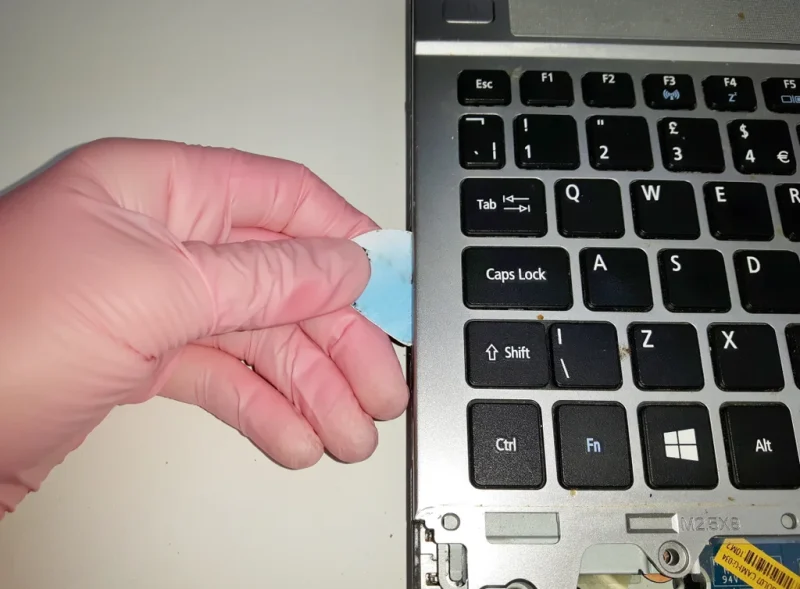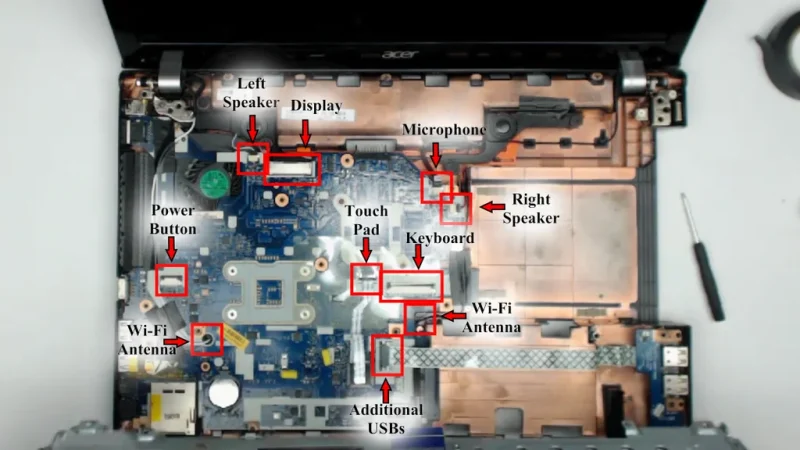Laptop Deep Clean + Hinge Replacement
Recently we had this laptop (Acer Aspire V3-571) come in for a repair. The laptop had a snapped hinge and the customer was complaining about a severe overheating issue. On top of that the laptop was extremely dirty thus the gloves I decided to use. In this Instructable I will try to take you through the process of replacing the hinges, resolving the overheating issue and a deep clean. (As my OCD won’t let me return it in its current filthy state, even though from the experience only a few customers ever notice that it has been thoroughly cleaned :D)
It’s quite probable that your laptop is different from the one I was fixing. The procedure of taking laptops apart is generally very similar, but if at any point you feel unsure, you could google disassembly videos for your specific laptop. If after that you still feel unsure whether you should attempt to fix your own laptop, I would probably advise you not to do so, even though is relatively easy there are still a lot things that can go wrong.
Step 1: Removing the Easy Bits
Start by turning the laptop upside down and removing the battery if possible. Unscrew the screws holding the HDD/RAM cover and remove the cover if present (lots of laptops especially the newer ones don’t have this cover). Unscrew all of the visible screws. If the screws are different size/length, try to remember which screw went where, if you think this might be quite tricky you could try to arrange them in a way that would help you remember, or maybe draw yourself a little “map” and place the screws onto it. Depending on what are you trying to repair there might be a whole lot of them, so if nothing else at least try to keep the screws from the outside casing separate to the inside ones. I love to use small magnets for this.
At this point you should be able to remove the HDD and DVD drive.
Step 2: Keyboard and Top Cover
If the keyboard is not build in the top case like the one in the photos, you might need to remove the keyboard first and there might be some screws hiding under there.
Use a small prying tool to separate the top cover from the base (I like to make my own by cutting a plastic card ‘into a small triangle shape). It should separate relatively easily. Pry carefully, if the casing doesn’t want to come apart, try to look for more screws.
Once you manage to liberate the touch pad and the keyboard from the base, gently lift it up and locate the flex cables connecting them to the motherboard. In my case there were three cables, one for the touch pad, one for the keyboard and the third for the power button.
Next locate the Wi-Fi antennas (white and black cables coming from inside the display) and unplug them together with the microphone and the display cable. Remove anything that might be laying over the cables, like the speakers in my case. Unscrew the screws holding the hinges and you should be able to remove the screen.
Step 3: Removing the Motherboard
Unplug anything that might prevent you from removing the motherboard from the base and unscrew the screws holding down the motherboard. In my case there was only the spare USBs flex cable. Remove the motherboard.
Clean the base. For this part I like to use a set of makeup brushes and wet wipes. Don’t use the wet wipes on the motherboard!!
Step 4: Resolving the Overheating Issue
If your laptop suffers from an overheating issue, than this is where you can usually fix it. This laptop has suffered a lot and you can see in the photos why (the big dense chunk of dust).
Unscrew the screws and discard the tape holding down the fan. Unplug the fan from the motherboard and remove the fan. Clean the fan and the motherboard. For the motherboard I like to use an anti-static brush, makeup brushes for pretty much everything else apart from my face 😀
This laptop had a bit of a spillage around the touch pad buttons so I cleaned that with a cotton bud and alcohol (I managed to take a photo before removing the CMOS battery, so remove the battery and than do any wet cleaning if necessary).
Screw the fan back into the motherboard and place insulation tape over the fan and cooling pipe. Don’t forget to plug the fan in!
Step 5: Cleaning the Keyboard
Depending on how far you’re willing to go, you could either just use a small brush to get around the keys and get as much dirt out as you can, or you can take the whole thing apart. If so than unscrew any screws that might be holding the keyboard and pull it out. Use a small brush to get the dirt out from under the keys. Wrap a wet wipe around a small screwdriver and clean around the keys. Screw it all back together.
Step 6: Display Disassembly
There might be anywhere from 2 to 8 screws holding your display together (usually just 2 for newer laptops) and they might be hiding under sticky circle pads. With a needle or something sharp, remove the circle pads and unscrew the screws. With a prying tool, separate the frame from the display housing. Under the frame you will find more screws securing your display, unscrew them and gently lift the screen. There might be a wire for the webcam stuck to the back of the screen. If you had dirt under the display frame than this would be the perfect opportunity to clean both the frame and the screen with a wet wipe. Try not to touch any circuit boards with the wet wipe!
Step 7: Brass Insert Reattachment
I already wrote an Instructable on this topic so here is a link if you would like to have a look at it: https://www.instructables.com/id/Laptop-Hinge-Repa…
Step 8: Hinge Replacement
This laptop had the hinge on the right side snapped so I had to replace it. I ordered a par of new ones from Ebay (about £7 for this laptop). Generally it’s not too hard to source them.
Usually the hinges are attached to the screen via 3-4 screws from the side. Unscrew the screws, remove and replace the old hinge(s) with the new one(s). It’s always good to replace both of the hinges if possible.
Neatly place the wires around the screen as they were before. Align the frame with the display housing and clip back together. Screw the screws in and reattach the black circles covering the screws.
Step 10: Assembly
Screw the display back in place and gently test the hinges (bear in mind that at this point, the hinges are not fully supported and the base might flex, just be careful). If they feel too slack, try adjusting the hinge pivot tension with pliers.
For assembly follow the disassembly process in reverse.
Before I screw the top cover and the base back together, I like to plug in the power supply, turn the laptop on and make sure I haven’t forgotten to plug something in e.g. speakers, touch pad, microphone, Wi-Fi antennas etc.
Step 11: Final Wipe Down
Because I used the wet wipe to only remove the dirt from the outside of the case and the screen, the laptop was still covered with smudge marks, so I wiped it all again with a screen cleaner and a cloth. Unless it’s a flat surface and there is no chance of the liquid getting into the item, I always spray the cleaner onto the cloth first and never on the screen or any other part of the laptop directly.